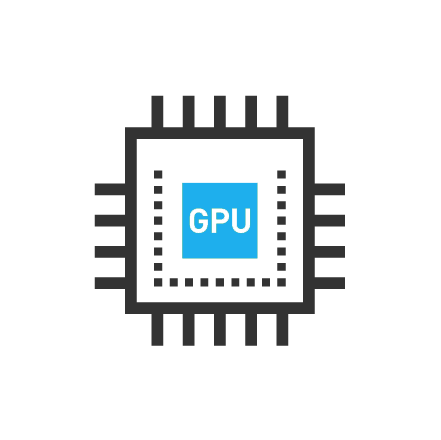
Connecting to Linux via RDP
This instruction is covering the process how Windows machine user is able to connect to rented ubuntu linux machine using standard RDP client (build in windows) and ssh (windows component) without additional 3rd party software.
SSH Connection
Install SSH client for Windows 10/11 (skip this step if you are able to run ssh in terminal):
Click Start choose Settings
Choose Apps from Windows Settings
Click “Optional features“
Click “Add a feature“
Choose “OpenSSH Client” and click the Install button

Open ssh connection to rented server
On your windows machine press WINDOWS+R, it should open RUN window (WINDOWS is a key in between ALT and SPACE usually)
In Run window type "cmd" and press ENTER. You should see terminal window after that.
In terminal window type:
ssh 37.112.249.182 -l user -L 3333:localhost:3389 -p XXXX

where XXXX - is a port number that will be provided in connection details on https://gpurental.com/myrentals page after "-p" flag
System should ask you for a password, then you will get ssh access to rented server with rented server RDP port available on your local machine. You will only need to install xRDP server on rented server.
Install xRDP server on rented server
After you logged in using ssh, in terminal window type line by line ensuring there is no error during execution:
wget https://www.c-nergy.be/downloads/xRDP/xrdp-installer-1.2.3.zip
unzip xrdp-installer-1.2.3.zip
chmod +x xrdp-installer-1.2.3.sh
./xrdp-installer-1.2.3.sh

System will ask your password and install xRDP server ending with message "Installation Completed"

xRDP connection
On your windows machine type WINDOWS+R, you will see RUN window
In Run window type: mstsc, you will see Remote Desktop Connection window
Set host name as: localhost:3333
Click on "Show options" button
Enter User name = user
Click Connect
System will ask you login (user), password (from https://gpurental.com/myrentals page), also you need to accept the certificate. After that you should be able to see your Ubuntu desktop.
